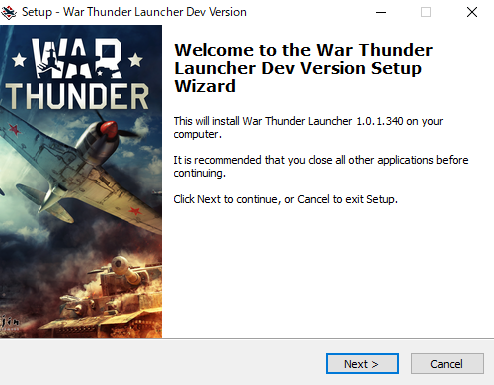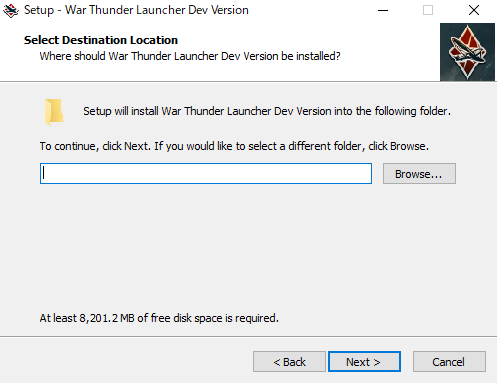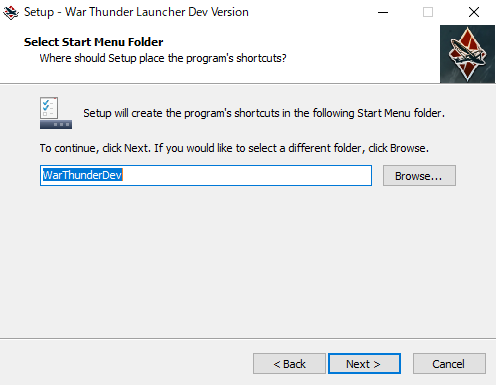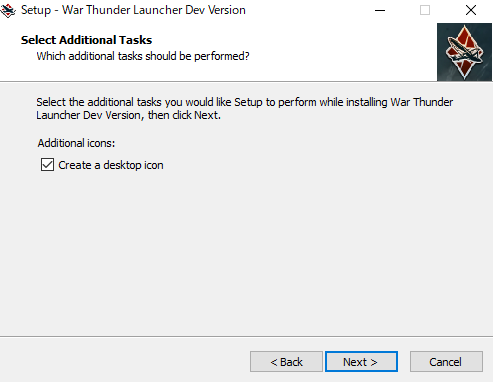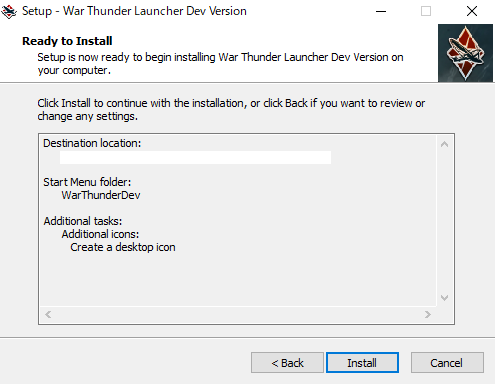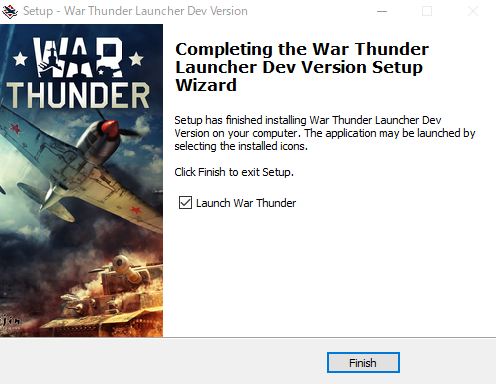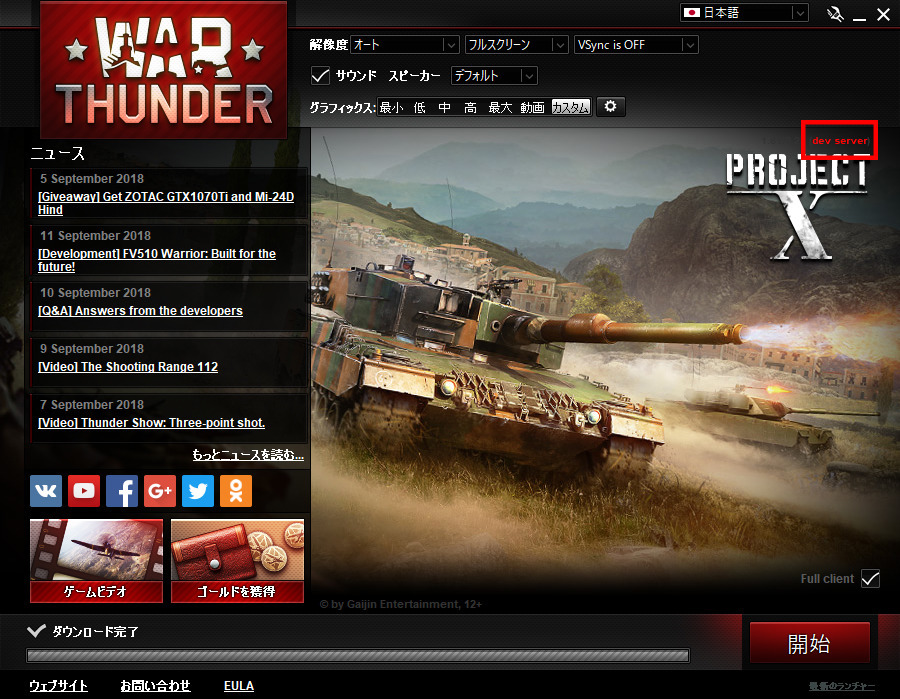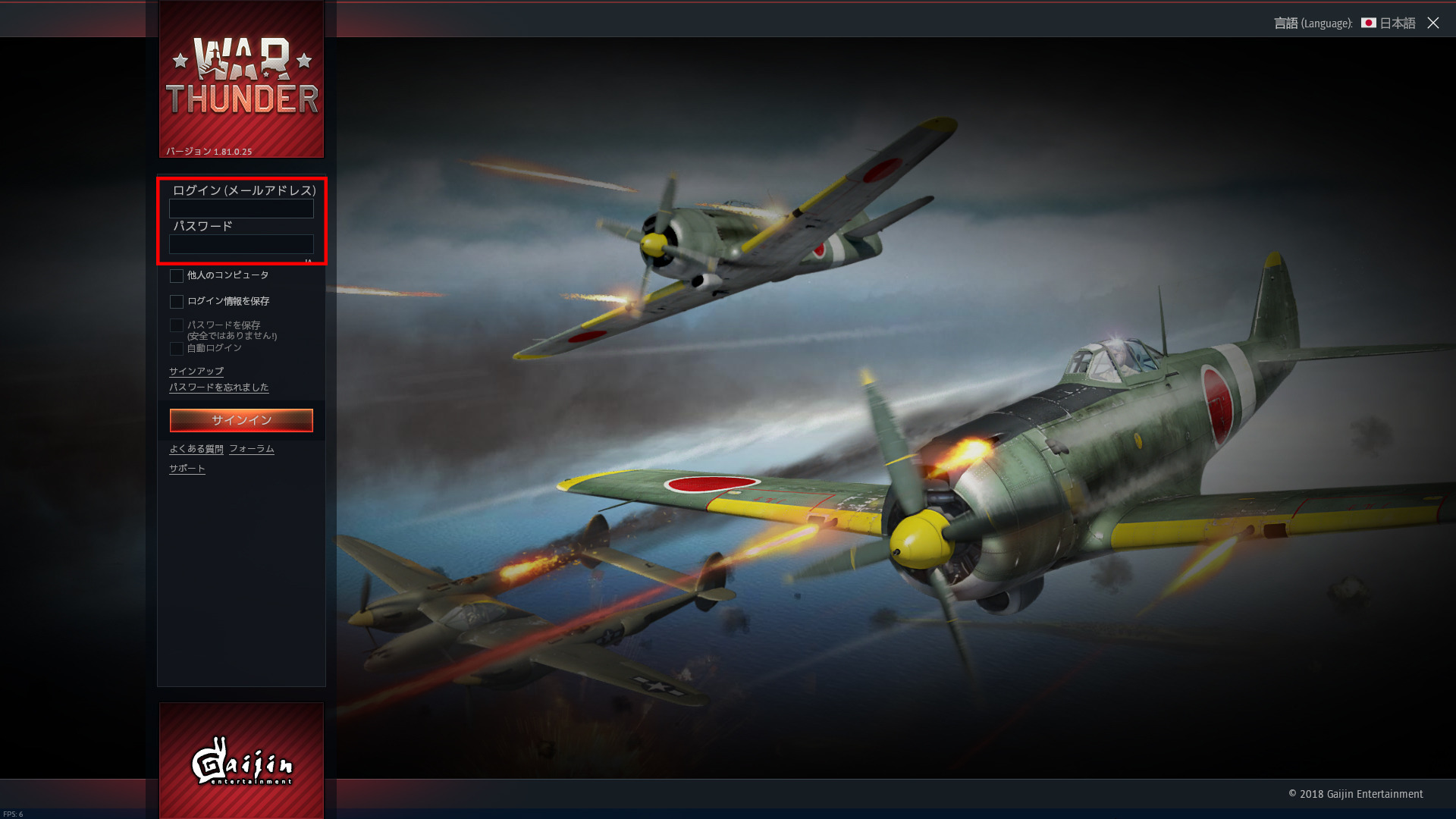公式フォーラム上の「Official Project News」(※リンク先は英語表記)で、Devサーバーの開放について告知があります。
Devサーバーはテスト環境であるため、Devサーバー上でのいかなる進行も通常のLIVEサーバーには反映されません。これはDevサーバー上で使用したゴールデンイーグル、シルバーライオン、研究ポイントも対象となり、実際のLIVEサーバーのアカウントからは差し引かれません!
1. Devサーバーのゲームランチャーをココからダウンロード
2. 言語選択(※日本語がないため例では英語を選択)

3. 下記画面が表示されたら「Next(次へ)」を選択
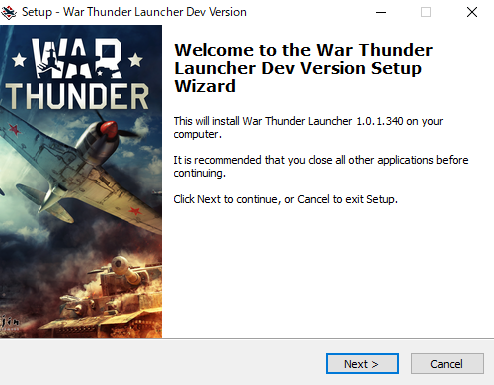
Welcome to the War Thunder Launcher Dev Version Setup Wizard
(『War Thunder』ランチャーのDevサーバーのセットアップウィザードへようこそ)
This will install War Thunder Launcher 1.0.1.340 on your computer.
It is recommended that you close all other applications before continuing.
Click Next to continue, or Cancel to exit Setup.
(このインストーラーでお使いのコンピューターに『War Thunder』ランチャー 1.0.1.340をインストールします。
続行する前に他のすべてのアプリケーションをクローズすることをお勧めします。
続行するには「Next(次へ)」を、セットアップをキャンセルする場合には「Cancel(キャンセル)」を選択してください。)
4. 下記画面の表示後、保存先を選択したら「Next(次へ)」を選択
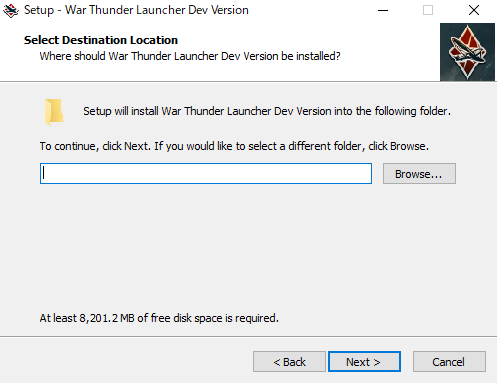
Select Destination Location
Where should War Thunder Launcher Dev Version be installed?
(保存先の選択
どこに『War Thunder』Devサーバーをインストールしますか?)
Setup will install War Thunder Launcher Dev Version into the following folder.
To continue, click Next. if you would like to select a different folder, click Browse.
(セットアップが下記のフォルダに『War Thunder』Devサーバーをインストールします。
続行するには「Next(次へ)」を選択してください。違うフォルダを選択したい場合、「Browse(参照先)」を選択してください。)
At least 8,201.2MB of free disk space is required.
(少なくとも8,201.2MBの空き容量が必要です。)
5. 下記画面の表示後、スタートメニューフォルダを選択したら「Next(次へ)」を選択
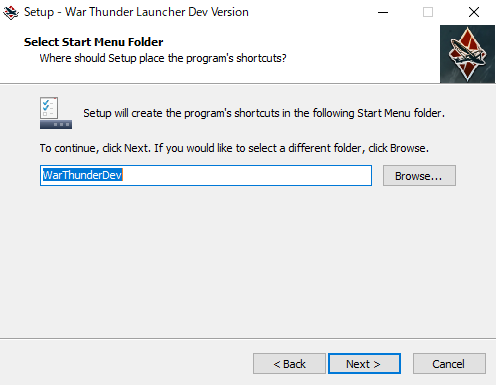
Select Start Menu Folder
Where should Setup place the program's shortcuts?
(スタートメニューフォルダの選択
どこにプログラムのショートカットを置きますか?)
Setup will create the program's shortcuts in the following Start Menu folder.
To continue, click Next. if you would like to select a different folder, click Browse.
(セットアップが下記のスタートメニューフォルダにプログラムのショートカットを作成します。
続行するには「Next(次へ)」を選択してください。違うフォルダを選択したい場合、「Browse(参照先)」を選択してください。)
6. 下記画面の表示後、デスクトップ上にデスクトップアイコンを作成するかどうかを選択したら「Next(次へ)」を選択
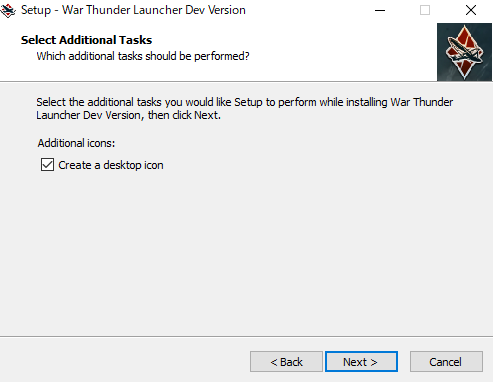
Select Additional Tasks
Which additional tasks should be performed?
(追加タスクの選択
どの追加タスクを実行しますか?)
Select the additional tasks you would like Setup to perform while installing War Thunder Launcher Dev Version, then click Next.
Additional icons:
Create a desktop icon
(『War Thunder』をインストール中にセットアップが実行する追加タスクを選択し、「Next(次へ)」を選択します。
追加タスク:
デスクトップアイコンを作成する)
7. 下記画面の表示後、内容を確認したら「Install(インストールする)」を選択
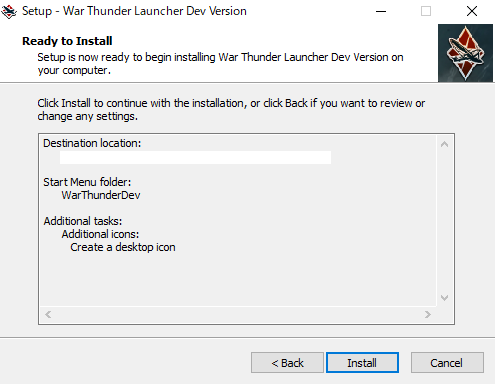
Ready to Install
Setup is now ready to begin installing War Thunder Launcher Dev Version on your computer.
(インストールの準備完了
セットアップが、お使いのコンピュータに『War Thunder』ランチャーのDevサーバーをインストールする準備ができました。)
Click Install to continue with the installation, or click Back if you want to review or change any settings.
(インストールを続行するには「Install(インストールする)」を選択してください。
設定を確認、もしくは変更したい場合は、「Back(戻る)」を選択してください。)
8. インストール完了!下記画面が表示されたら「Finish(終了する)」でインストールを終了
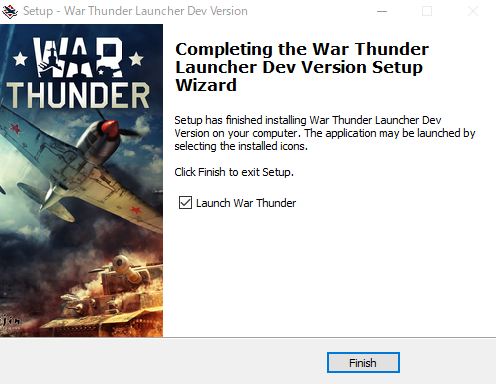
Completing the War Thunder Launcher Dev Version Setup Wizard
(『War Thunder』ランチャーのDevサーバーのセットアップウィザードが完了しました)
Setup has finished installing War Thunder Launcher Dev Version on your computer.
The application may be launched by selecting the installed icons.
(セットアップが、お使いのコンピュータに『War Thunder』ランチャーのDevサーバーをインストールしました。
インストールされたアイコンを選択すると、アプリケーションが起動します。)
Click Finish to exit Setup.
(セットアップを終了するには、「Finish(終了する)」を選択してください。)
Launch War Thunder
(『War Thunder』起動)
9. Devサーバーの『War Thunder』ランチャーが自動的に立ち上がらない場合、
スタートメニューより「WarThunderDev」で検索し、クリックして起動

※画面はMicrosoft Windows 10です。ご利用環境によって表示されるUIは異なります。
10. Devサーバーの『War Thunder』ランチャーの起動を赤枠の箇所でご確認の上、問題なければ「開始」ボタンをクリック
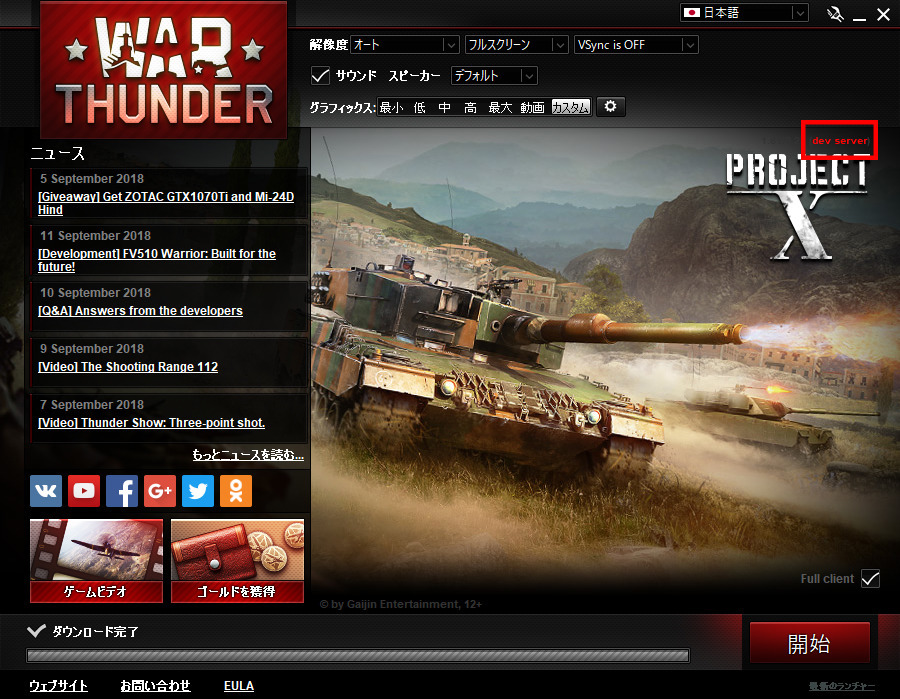
11. ログイン画面では、赤枠の「ログイン(メールアドレス)」「パスワード」欄に
Gaijinアカウントの登録情報を入力し、「サインイン」ボタンをクリック。
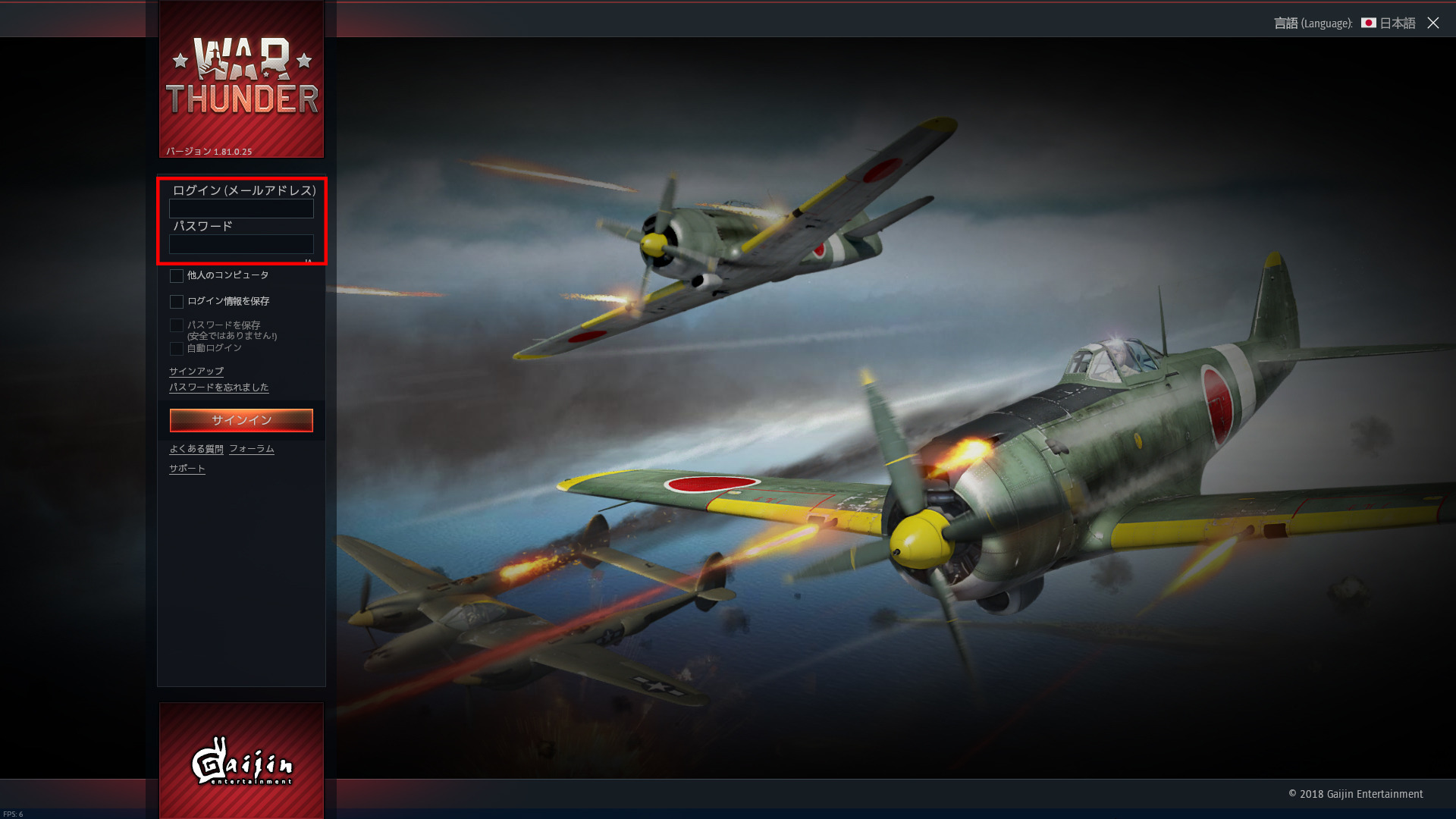
『War Thunder』Devサーバーへようこそ!