Gaijinアカウントとデータリンク
■DMM会員アカウントとGaijinアカウントのデータリンク方法
PCで『War Thunder』をプレイするには、DMMアカウントとGaijinアカウントを紐付けるデータリンクが必要です。
DMM会員登録が完了しましたら次はGaijinアカウントとのデータリンクを行ってください。
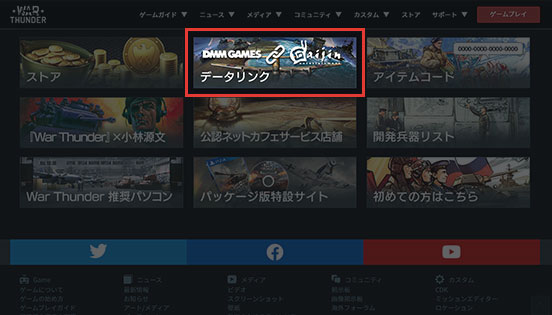
1. 公式サイトトップの下部にある「データリンク」バナーまたは下のボタンをクリックしてください。
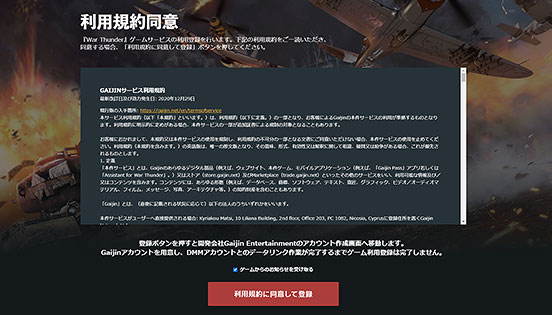
2. 『War Thunder』の「利用規約同意」画面が表示されますので、規約内容をご確認の上、「規約に同意して登録」ボタンをクリックしてください。
なお、『War Thunder』日本運営チームからの大切なお知らせ等の通知を受け取る場合、「☑ゲームからのお知らせを受け取る」にチェックを忘れずにお願いいたします。
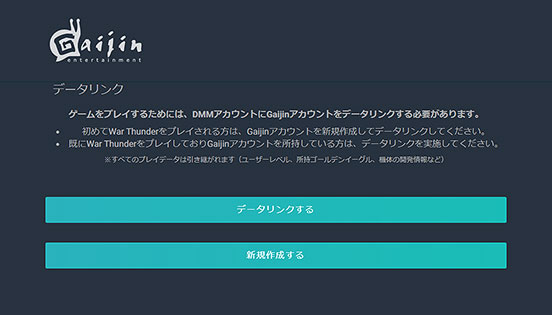
3. すでにGaijinアカウントをお持ちの場合、そのまま「データリンクする」ボタンをクリックしていただき、Gaijinアカウントへログインの上、データリンクを完了させてください。
「データリンクする」を選択する場合4へ
まだGaijinアカウントをお持ちでいない場合、Gaijinアカウントを新規作成する必要がありますので、「新規作成する」ボタンをクリックしてください。
Gaijin Entertainmentのアカウント作成ページへ移動します。

3-1. Gaijinアカウント作成ページにて「DMMアカウントとデータリンク!」をクリックしていただくとGaijinアカウントの作成フォームが表示されますので、必要情報の入力をお願いいたします。
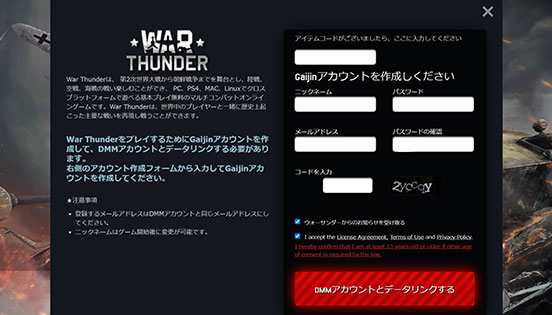
3-2. 必要情報を全て入力しましたら「DMMアカウンとデータリンクする」ボタンが活性化しますので、登録内容に間違いないことをご確認の上、押してください。
・メールアドレス
登録するメールアドレスはDMMアカウントと同じメールアドレス
・パスワード
パスワードは6文字~64文字の長さ
・ニックネーム
Gaijinアカウントプロフィール名
※半角英数字のみ
※4文字~16文字の長さ
※ゲーム内のプレイヤー判別につき重複不可
・コードを入力
右側に表示される英数字6文字を入力
・ウォーサンダーからのお知らせを受け取る
開発会社Gaijin Entertainmentからの大切なお知らせ等の通知を受け取る場合、「☑War Thunderから通知を受け取る」にチェックを忘れずにお願いいたします。
・私はLicense Agreement(ライセンス契約)・Terms of Use(利用規約)・Privacy Policy(プライバシーポリシー)に同意する。
※13歳以上であること他の規約で必要な条件が満たされていることをご確認ください。
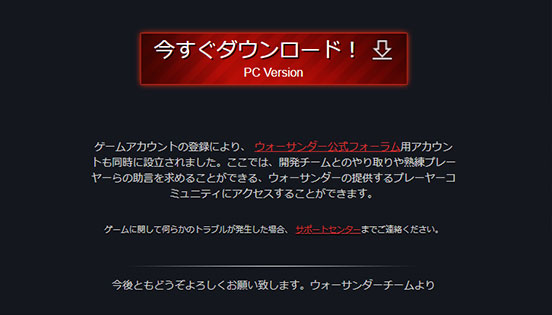
3-3. 左画像のポップアップが表示されましたら認証に必要なメールの確認作業へ進みます。

3-4. ご登録いただきましたメールアドレスへ認証メールが届いていますことをご確認ください。
メール本文中の「アカウントを有効化するにはこちらのリンク」のlinkをクリックしていただき、アカウント登録を完了させましょう。

3-5. 認証が完了しますと左画像のページに帰ります。
アカウントの登録作業は終わりました。
最後にデータリンクページへ下のボタンから移動し、再度『War Thunder』の規約内容をご確認の上、「規約に同意して登録」ボタンをクリックし、今回は「データリンクする」ボタンをクリックしていただき次へ進みます。
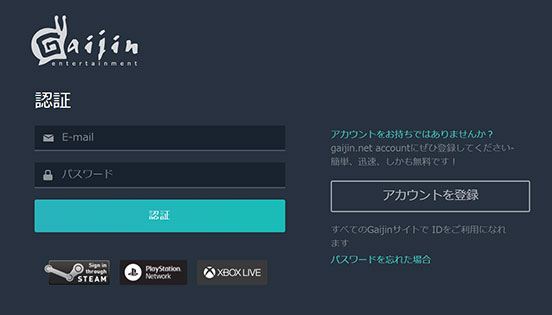
4. データリンクするGaijinアカウントでログインをお願いします。
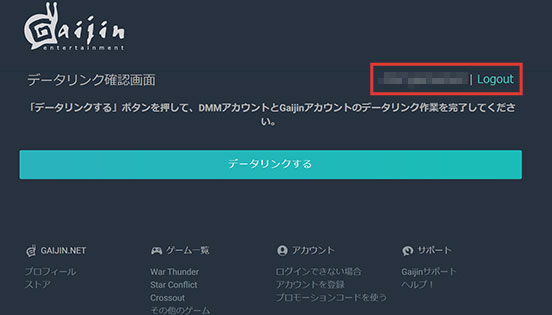
5. ログインしているGaijinアカウントにお間違いがないか、プロフィール名をよくご確認の上、問題なければ、中央の「データリンクする」ボタンを押してください。
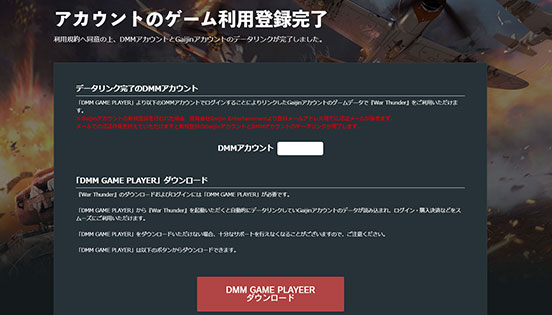
6. DMMアカウントとGaijinアカウントとのデータリンクが完了しました。
