カスタムカモフラージュ
カスタムカモフラージュとは
『War Thunder』では、以下の方法でゲーム内の任意の兵器に制作したカモフラージュ(塗装)を適用させることができます。
ゲーム内の正式実装以外から適用したカモフラージュはお客さまの環境のみにおける表示となります。他プレイヤーにはゲーム内の既定カモフラージュで表示されます。
ダウンロードカモフラージュを適用する
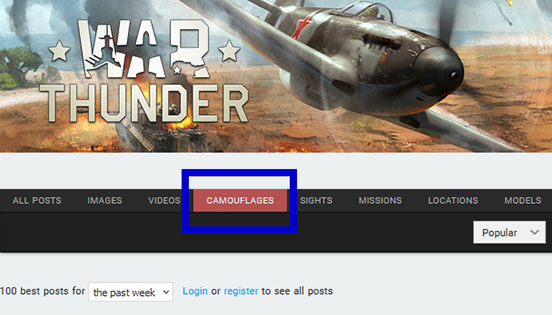
「War Thunder Live」
https://live.warthunder.com/feed/all/
上記サイトに遷移し、左図の青枠の「CAMOUFLAGES」をクリックして、ダウンロードしたい任意のデータを選択してください。
※リンク先は英語サイトとなります。
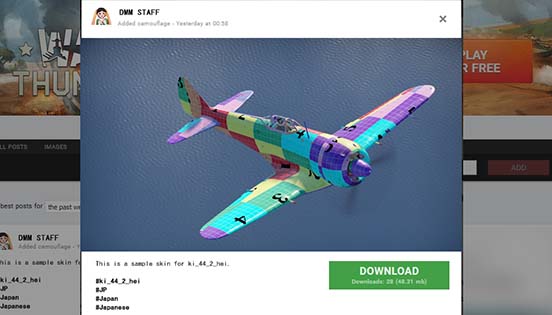
ダウンロードしたいデータをクリックすると詳細説明とダウンロードボタンのあるウィンドウがポップアップしますので「DOWNLOAD」をクリックしファイルのダウンロードを行ってください。
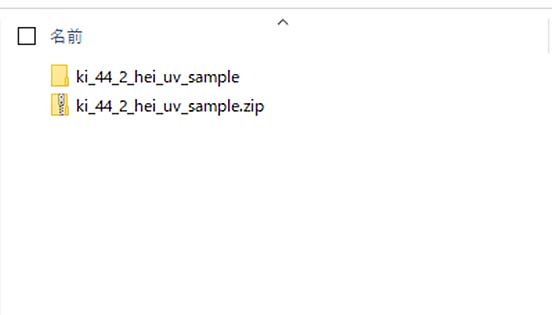
ダウンロードしたファイルを解凍してください。
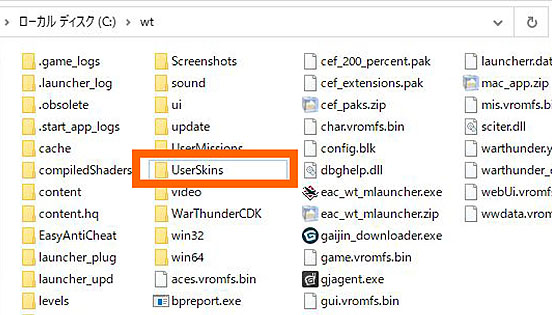
WarThunderのインストールされているフォルダ内にある「UserSkins」へ解凍したフォルダを格納してください。

スキンを変更したい兵器を選択し、「カスタマイズ」を選択します。

「ユーザースキン」を選択すると、プルダウンで格納したフォルダ名と同じ名称が表示されますので選択してください。

選択したカモフラージュが機体に適用されます。
自作カモフラージュを適用する
カモフラージュの自作には、拡張子「.tga」ファイルが開け、描き込みのできるアプリケーションが別途必要となります。
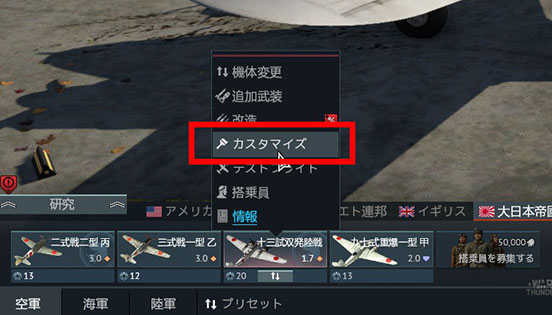
カモフラージュを変更したい兵器を選択し、「カスタマイズ」を選択します。
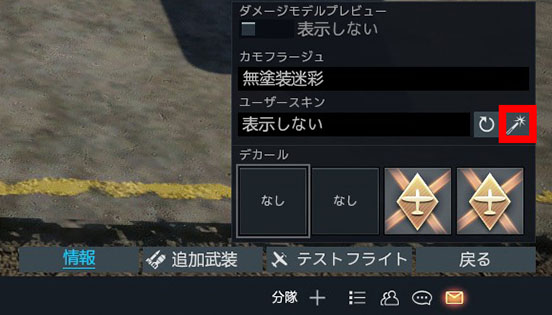
カスタマイズ画面の左下の「ユーザースキン」の項目の赤枠のアイコンをクリックしてください。
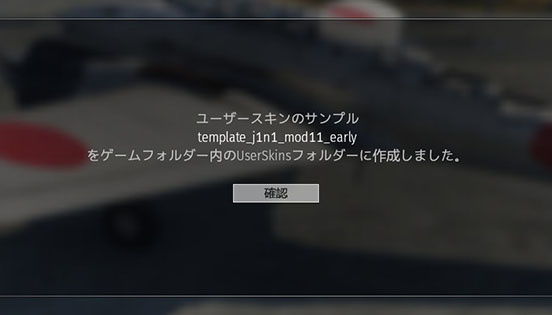
アイコンをクリックすると、ゲームフォルダ内に選択している兵器のスキンのサンプルフォルダが作成されます。
※「確認」ボタンを押すとカスタマイズ画面に戻ります。
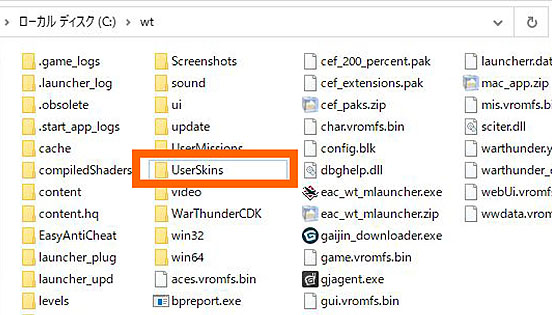
作成されたフォルダはWarThunderのインストールされているフォルダ内にある「UserSkins」に格納されています。
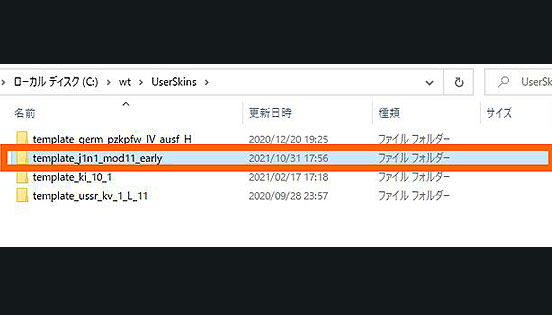
「UserSkins」のフォルダの中から、先ほど生成された兵器のスキンのフォルダを選択します。
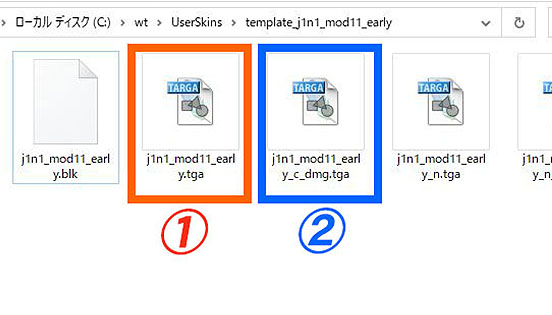
フォルダ内にいくつかファイルが格納されていますが、ユーザースキンの変更時に使用するファイルは以下になります。
①→兵器の通常状態時におけるスキンの画像
②→被弾時に表示されるスキンの画像

ファイルを開くとその兵器で使われているスキンの展開図が表示されます。
※画像を開くアプリケーションについては、別途お客様ご自身で用意して頂く必要があります。
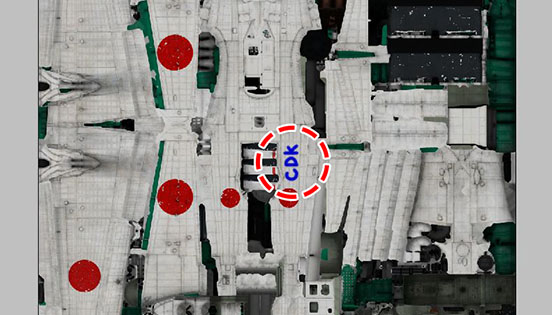
ここでは簡単な例として胴体の右側面部分のスキンに「CDK」と文字を描き入れます。
※展開図の配置は兵器ごとに異なります。
※描き入れ方法については使用しているアプリケーションの使用方法をご確認ください。
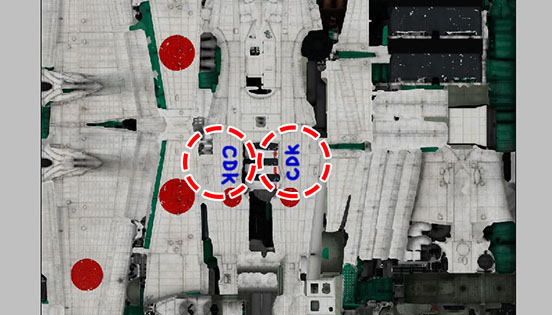
(必要であれば)胴体の右側面部分のスキンに文字を描き入れます。
描き入れが終わったら、上書き保存してください。
※保存時に拡張子は変更しないでください。
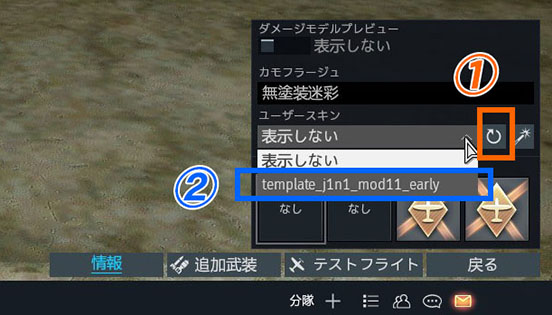
①ゲームに戻り、赤枠内のアイコンをクリックし描き入れをしたスキンを読み込みます。
②アイコンクリック後に「ユーザースキン」を選択するとプルダウンに描き入れをしたスキンが表示されるので選択します。



描き入れたカモフラージュが兵器に反映されます。
