ミッションエディタ(WTMissionEditor)
ミッションエディタ(WTMissionEditor)とは
『War Thunder』では、ミッションエディタ(WTMissionEditor)を使って、独自にミッションを制作したり、他のプレイヤーが制作したミッションをダウンロードして遊んだりすることが可能です。
ツールバーと機能
次に、Mission EditorとLocation Edで使用する主なツール及び機能について説明します。
ミッション作成作業の主となるツールは«Mission Editor»タブです。

ご覧のように、ツールバーにはたくさんのタブやボタンオプションがあります。これらのボタンについて説明します。

(選択)

(移動)

(表面上の移動)
対象が動いている時に «Shift» キーを押し続けると、エディターは対象を動かさずに、新しい名前で対象のコピーを作成します。

(回転)
対象が動いている時に «Shift» キーを押し続けると、エディターは対象を回転させずに、新しい名前で対象のコピーを作成します。

(スケール)
対象が動いている時に «Shift» キーを押し続けると、エディターは対象のサイズを変更せずに、新しい名前で対象のコピーを作成するように促します。

(対象をドロップ)
ロケーション画像ウィンドウが開いている時に、キーボードのショートカット«Ctrl+Alt+D» を押すとこのモードに戻ります。

(名前で対象を選択)
ロケーション画像ウィンドウが開いている時に、キーボードの«H»を押すとこのリストのウィンドウを開くことができます。

(対象プロパティーパネルを表示/隠す)
ロケーション画像ウィンドウが開いている時に、キーボードの«P»を押すと対象のプロパティーウィンドウを開くことができます。

(ユニット/エリアの名前表示)

(全てのウェイポイントを表示)
このボタンをクリックすると、メインエディターウィンドウに全ての対象を割り当てた全ての道が表示されます。もう一度このボタンをクリックすると、道の表示は非表示になります。

(ユニットアイコンを表示)

(ユニットのアセット表示)

(対象の軸を描く)
例えば、軸の方向は、ミッションを開始した後航空機がどこに飛行していくかを決めて、前もって正しい方向に展開させるのに使えます。

(ゾーンのみ選択)
もう一度このボタンをクリックすると、このモードをオフにできます。ロケーション画像ウィンドウが開いている時に、キーボードのショートカット«Ctrl+1» を押すとこのモードに戻ります。

(効果のみ選択)
ロケーション画像ウィンドウが開いている時に、キーボードのショートカット«Ctrl+2» を押すとこのモードに戻ります。

(ユニットのみ選択)
ロケーション画像ウィンドウが開いている時に、キーボードのショートカット«Ctrl+3» を押すとこのモードに戻ります。

(ウェイポイントのみ選択)
ロケーション画像ウィンドウが開いている時に、キーボードのショートカット«Ctrl+4» を押すとこのモードに戻ります。

(ポイントゾーンの作成)
このモードを手動でオフにするまで、クリックするごとに新しいゾーンが設定され続けます。ポイントゾーンは、プレイヤーが飛行しなければならないウェイポイントに沿って表記するのに使うと役立ちます。

(円型ゾーンの作成)
このモードを手動でオフにするまで、クリックするごとに新しいゾーンが設定され続けます。円型ゾーンは、空中の特定な場所を表記する、あるいはミッションロジックを使った論理構造に使うと役立ちます。

(円柱型ゾーンの作成)
マウスボタンをもう一度クリックして円柱の作成を完了します。このモードを手動でオフにするまで、クリックするごとに新しいゾーンが設定され続けます。

(ボックス型ゾーンの作成)
マウスボタンを離すとボックスの作成を完了します。このモードを手動でオフにするまで、クリックするごとに新しいゾーンが設定され続けます。

(効果の作成)
このモードを手動でオフにするまで、クリックするごとに新しい効果が設定され続けます。

(ユニットの作成)
このモードを手動でオフにするまで、クリックするごとに新しいユニットが設定され続けます。作成されるユニットのタイプは、隣接したエリアで選択されたユニットによります。

(ウェイポイントの作成)
このモードを手動でオフにするまで、クリックするごとに新しいウェイポイントが設定され続けます。特定のユニットにウェイポイントを割り当てるには、ウェイポイントを設定する前にユニットを選択しなければいけません。
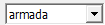
(作成されるユニットの種類の選択)
・armada-航空機
・structures-全種類の建物
・infantry-人
・tracked_vehicles-トラック
・ships-艦船とボート
・radars-レーダー
・air_defence-対空兵器
・wheeled_vehicle-車両
・squad-同グループ内で複数(最大16まで)ユニットを混合できるようにします

(新しいミッション)

(ミッションを開く)

(ミッションのセーブ)

(ミッションを新しい名前でセーブ)

(ミッションの開始)
ミッションの作成方法
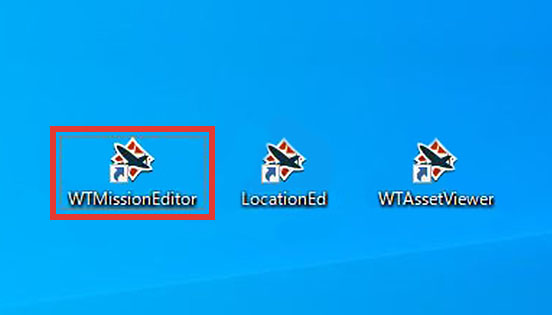
インストールした「WTMissionEditor」のアイコンをクリックして起動させます。
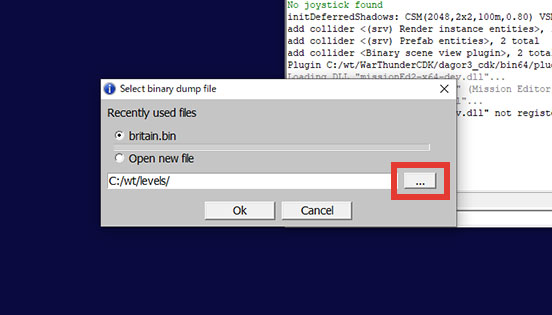
起動後、赤枠のボタンを押し、任意のMAPを読み込みます。
※ここでは例として「wake_island.bin」を選択しています。
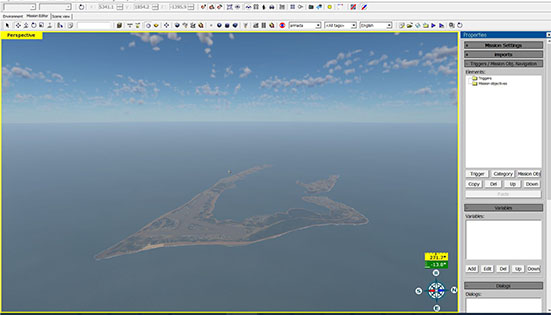
MAPの移動はMAPが出ている画面をクリックし、更にスペースキーを押す事で以下の方法でMAP内を移動する事ができます。
W:前進
A:左移動
S:後退
D:右移動
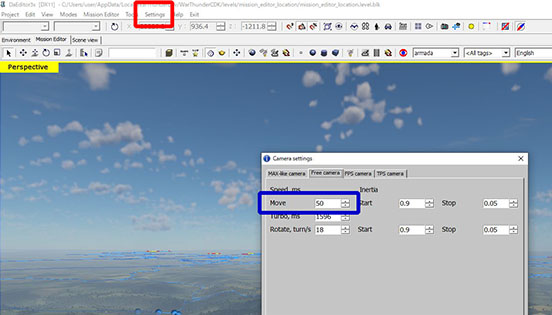
MAP内の移動速度を調整したい場合、以下の方法で調整が可能です。
①赤枠の「Setting」をクリックし、「Camera Setting」を選択します。
②「Camera Setting」のウィンドウ内の「Free Camera」のタブを選択し、「Move」の数値を変更する
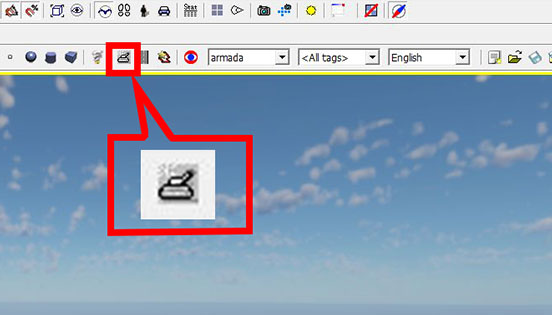
Create unit(赤枠のアイコン)をクリックして兵器を配置します。
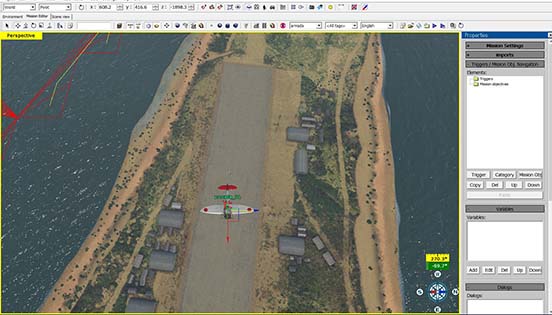
Create unitを押下した状態で任意の場所をクリックすると兵器が配置されます。
※デフォルト設定では「armada」となっており航空機が配置されます。
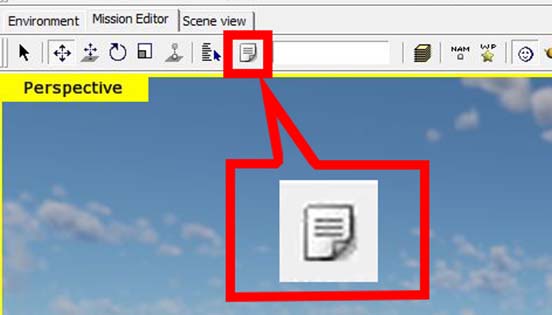
赤枠内のアイコンをクリックするとミッションのプロパティが開きます。
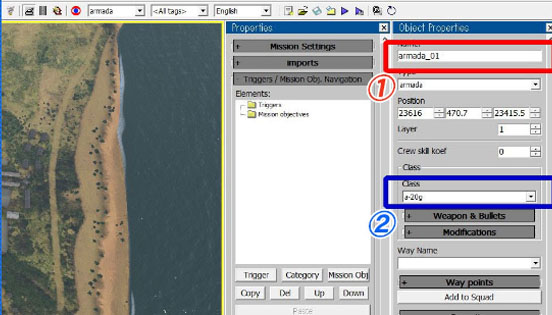
配置した兵器の情報は「Object Properties」に表示されます。
①Name:配置した兵器の名前。デフォルトでは[armada_01]となっていますが、任意の名前を付ける事が可能です。
②Class:配置した兵器の種類。プルダウンで任意の兵器に変更する事が可能です。
またその下の「Wepons &Bullets」 で搭載可能兵器や弾数の変更が可能です。
※機体を配置しても、アンロックされていない兵器の場合、使用できません。
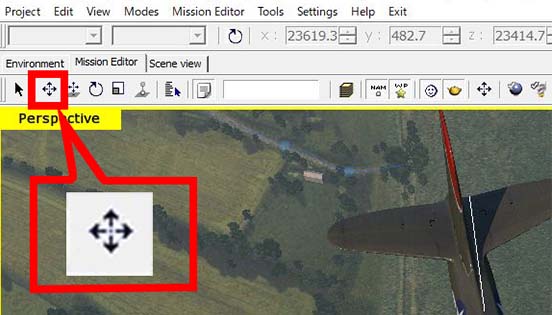
一度配置した兵器の位置を動かす場合は画面左上の十字キーを押下します。
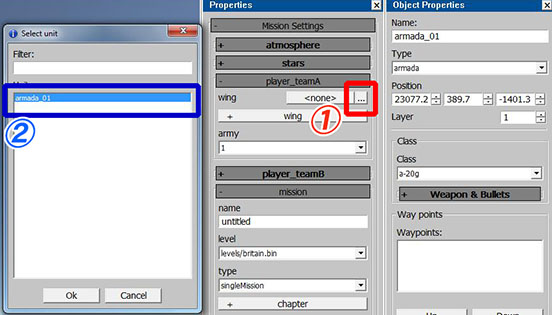
①Propertiesより「player_teamA」 をクリックし、更に赤枠内の①をクリックします。
②「Select unit」 のウィンドウがポップするので、配置した兵器を選択(ここではarmada_01)してOKを押してください。
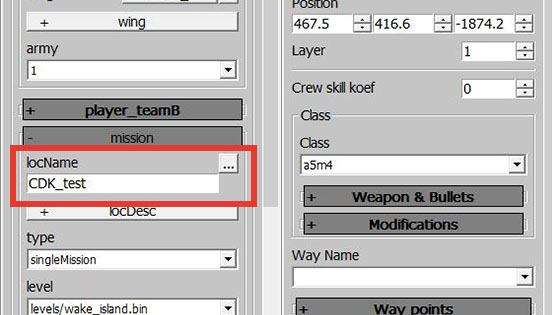
Properties 内にある、「mission」 をクリックし、「LocName」 の部分に任意の名称を入力してください。
この名称がゲーム内で表示されるミッションの名前になります。
※ここでは「CDK_test」という名称にしています。
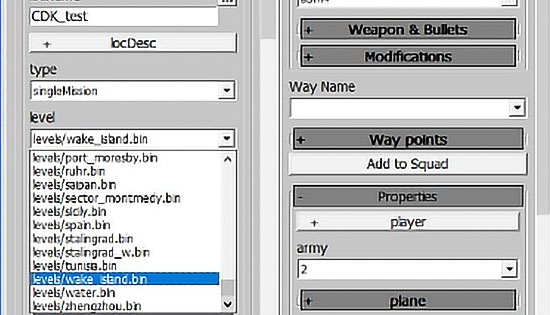
「level」から現在表示しているMAPのデータ「wake_island.bin」を選択します。
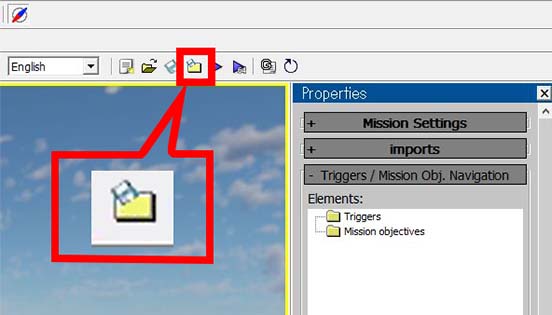
赤枠内のアイコンをクリックし保存を行います。
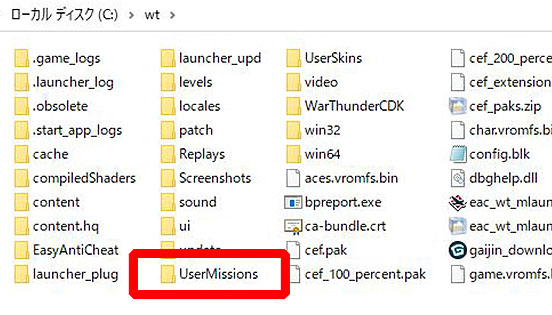
WarThunderのインストールされているフォルダ内にある「UserMissions」に保存を行ってください。

作成したミッションで遊びたい場合は、ゲーム中の「ユーザーミッション」を選択すると「UserMissions」に保存されたミッションが表示され、任意のミッションを選択し、起動できます。
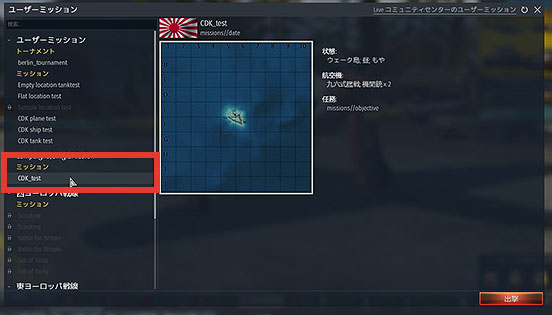
ユーザーミッションから「UserMissions」に保存したミッションを選択し、右下の「出撃」ボタンを押下してください。
※ミッションの名称は「LocName」で付けた名称が表示されます。
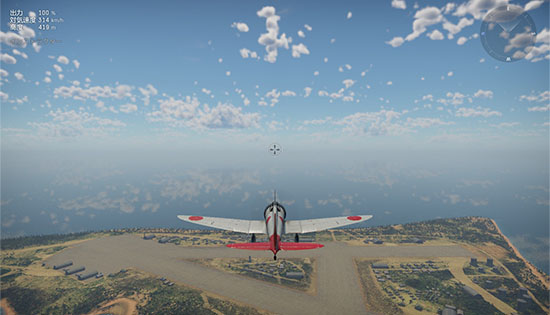
出撃画面が表示されれば、起動成功です。
作成したミッションで遊ぶことができます。
ダウンロードしたミッションを遊ぶ
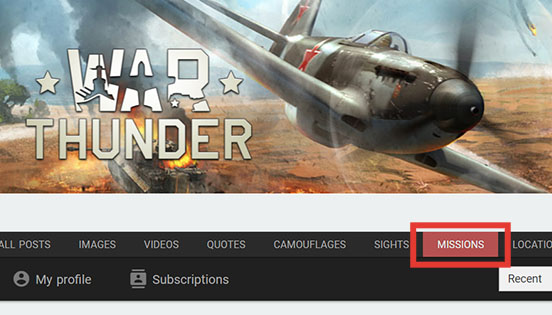
「War Thunder Live」
https://live.warthunder.com/feed/missions/
上記サイトに遷移し、左図の青枠の「MISSIONS」をクリックして、ダウンロードしたい任意のデータを選択してください。
※リンク先は英語サイトとなります。
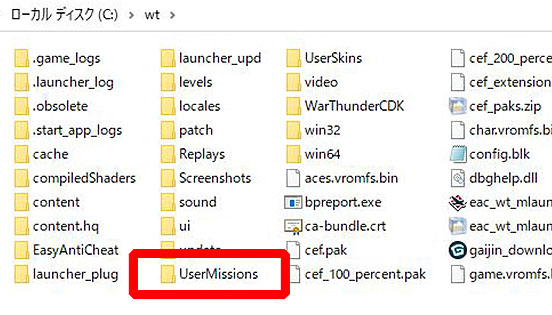
ダウンロードしたファイルはWarThunderのインストールされているフォルダ内にある「UserMissions」のフォルダに格納してください。

ダウンロードしたミッションで遊びたい場合は、ゲーム中の「ユーザーミッション」を選択すると「UserMissions」に保存されたダウンロードしたミッションが表示され、選択すると遊ぶことができます。
