ロケーションエディタ(LocationEd)
ロケーションエディタとは
『War Thunder』では、ロケーションエディタ(LocationEd)を使って、ユーザーが独自にMAPの地形を制作し、各種オブジェクトや建物を配置することができます。
ツールバーと機能
次に、Mission EditorとLocation Edで使用する主なツール及び機能について説明します。
ミッション作成作業の主となるツールは«Mission Editor»タブです。

ご覧のように、ツールバーにはたくさんのタブやボタンオプションがあります。これらのボタンについて説明します。


マスク編集モードでは、このボタンは紫の球状のカーソルを追加します。
カーソルの大きさは“[“と“]”で変更できます。

マスク編集モードでは、このボタンは紫の球状のカーソルを消去します。
カーソルの大きさは“[“と“]”で変更できます。

マスク編集モードでは、選択した色のカーソルを指状のツールで広げることができます。

マスク編集モードでは、境界をぼかします。




また、このモードが選択されている場合、「Shift」キーでオブジェクトのクローンを作成することができます。


複数のオブジェクトが選択されている場合、最初に選択されたオブジェクトの旋回軸を基準にして回転が行われます。
また、このモードが選択されている場合、「Shift」キーでオブジェクトのクローンを作成することができます。

複数のオブジェクトが選択されている場合、各軸はそれぞれの中心を基準にしてスケールされます。
また、このモードが選択されている場合、「Shift」キーでオブジェクトのクローンを作成することができます。



ロケーションの作成方法
ロケーションの作成には、拡張子「.raw」ファイルが開け、「.jpg」に変換ができるアプリケーションが別途必要となります。
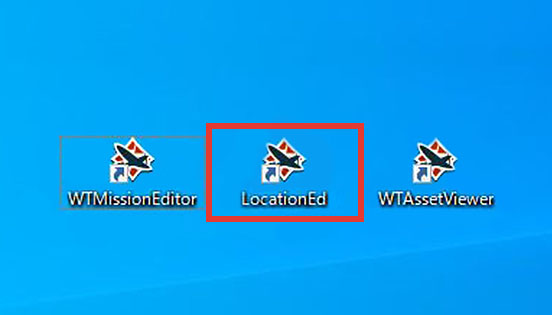
インストールした「LocationEd」のアイコンをクリックして起動させます。
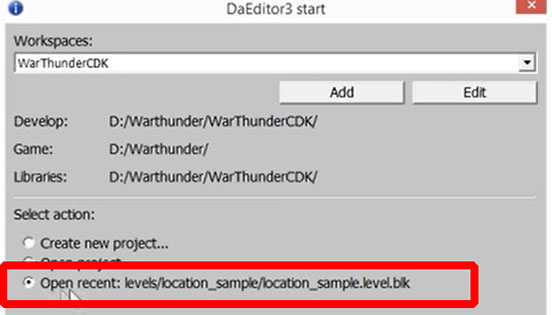
赤枠部分(locations_sample.level.blk)にチェックが入った状態でOKを押すとMAPが読み込まれます。
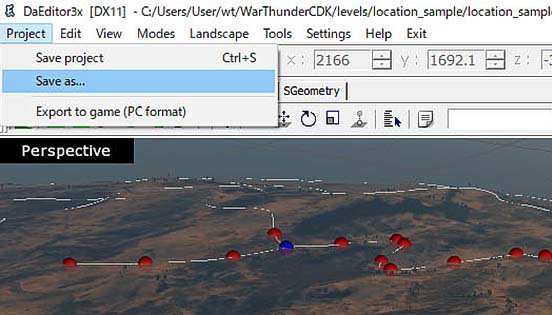
MAPを読み込んだ状態で左上のメニューから「Project」> 「Save as」を選択してください。
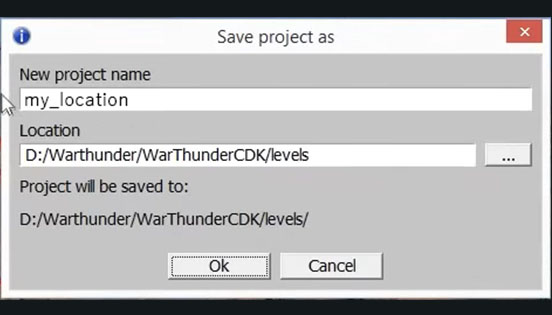
「New project name」の部分に任意の名前を入力してOKを押しセーブをしてください。
※ここでは例として「my_location」としています
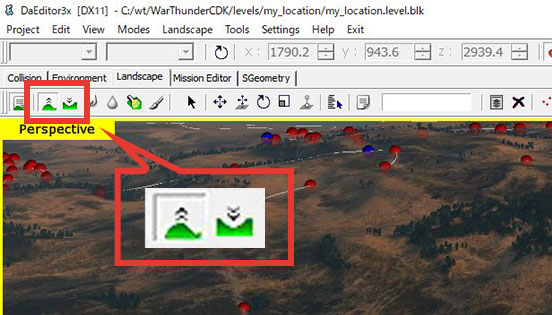
Height mapを使用した地形の編集
Height mapのヒルアップモード/ヒルダウンモード(赤枠内のアイコン)を押下する事で地形に起伏を付けることができます。
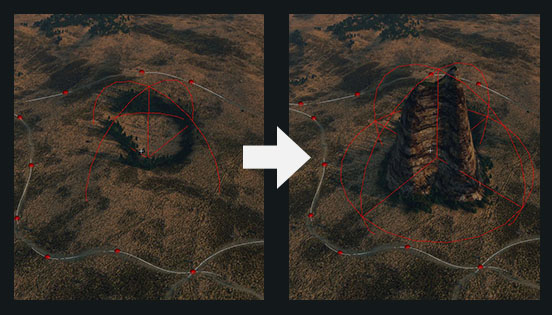
ヒルアップモード(あるいはヒルダウンモード)のアイコンを押下した状態でMAPを左クリックするとモードに応じて地形に起伏が発生します。
※起伏の範囲を変えたい場合は、「 [ キー」と「 ] キー」で範囲の変更できます。
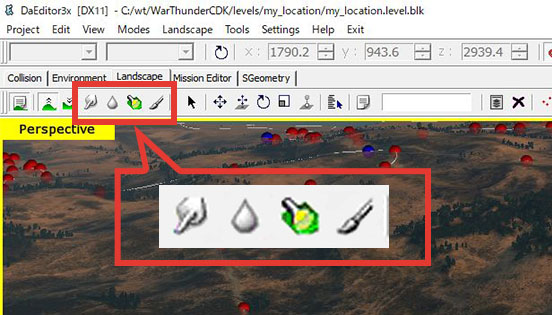
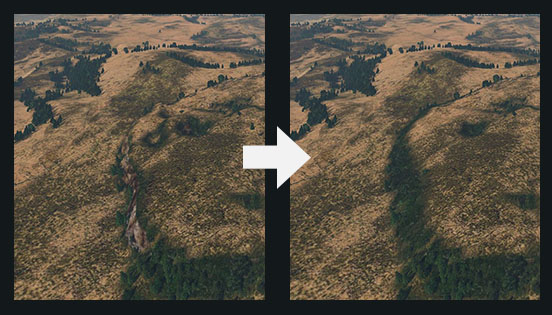
指状ツールやぼかしツールを使用する事で地形の起伏をなだらかにしたり、より自然な形になじませることができます。
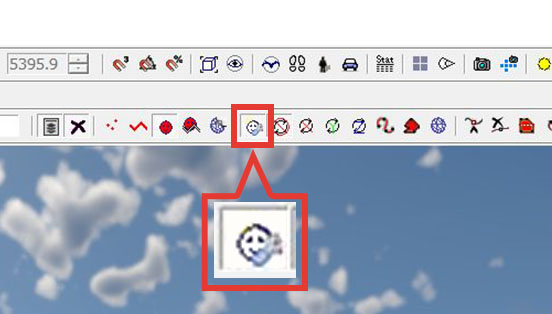
赤枠内のアイコンを押下すると、MAPに設置するオブジェクトを選択することができます。
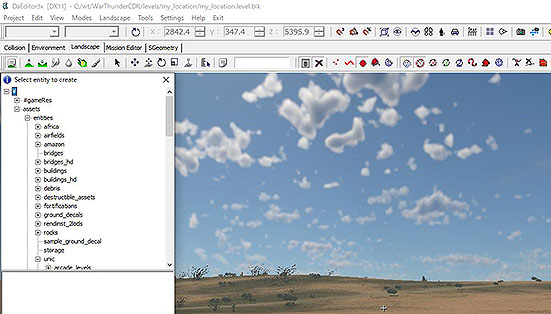
アイコンを押下すると左側に設置できるオブジェクトの一覧が表示されますので、任意のオブジェクトを選択してください。
※今回は「strage」を選択しています。
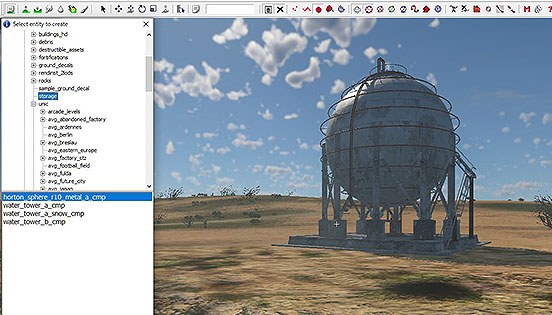
設置したいオブジェクトを選択するとオブジェクトが画面内に表示され任意の場所でマウスの左クリックで設置することができます。
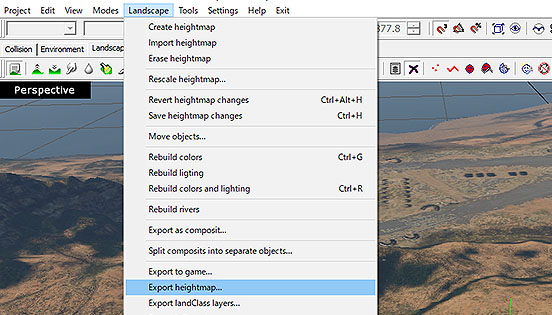
地形の描写やオブジェクトの配置が完了しましたら、以下を選択してください。
Landscape > Export heightmap
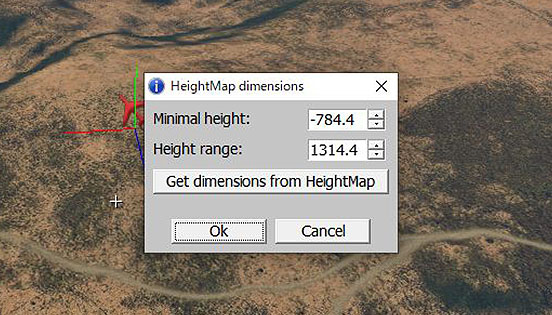
「Export heightmap」をクリックすると左図のポップアップが表示されますので、中央の「Get Dimensions from HeightMap」ボタンを押した上で、「OK」ボタンを押してください。
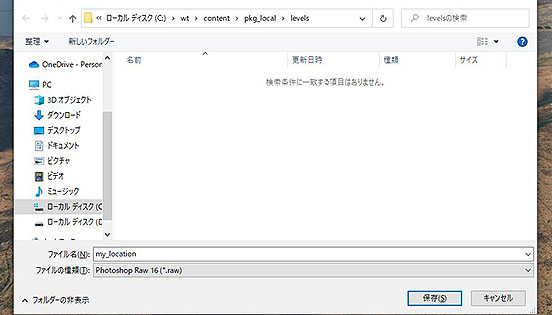
エクスポート先として以下のフォルダを指定し「保存」を押してください。
War Thunderがインストールされているフォルダ > content > pkg_local > levels > my_location.raw
※この例ではファイル名を「my_location.raw」としています。
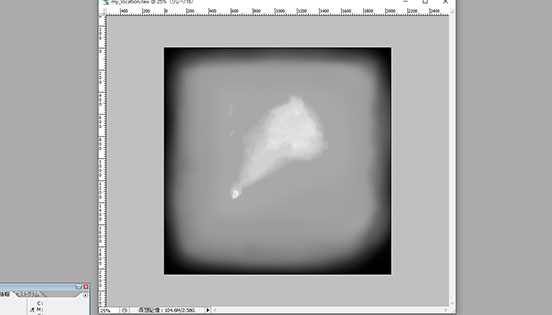
拡張子「.raw」を開くことができる任意のアプリケーションで、
「my_location.raw」
を開いてください。
※画像を開くアプリケーションについては、別途お客様ご自身で用意して頂く必要があります。
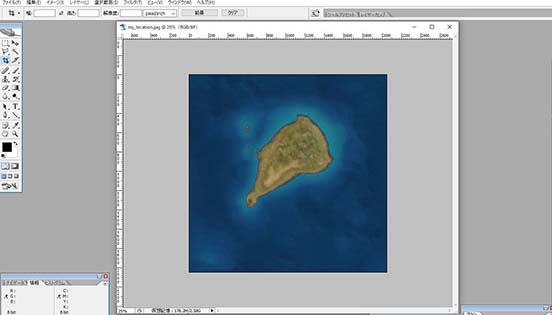
アプリケーションで開いた「my_location.raw」をカラー画像に加工した上で 以下のように「.jpg」の拡張子の画像に変換を行ってください。
「my_location.raw」→「my_location.jpg」
ここで制作した画像がゲーム内のユーザーミッションで表示されるマップのサムネイル画像になります。
※画像の加工および変換を行う利用方法については、アプリケーション先の説明をお読みの上、ご編集ください。
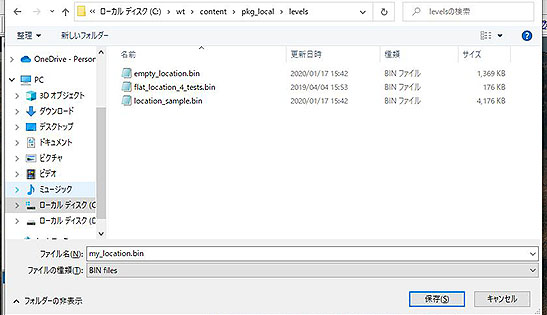
変更したロケーション設定を保存したい場合は、MAPを読み込んだ状態で左上のメニューから「Project」> 「Export to game (PC format)」で、エクスポートする必要があります。
エクスポート先は、
War Thunderがインストールされているフォルダ > content > pkg_local > levels > my_location.bin
※この例ではファイル名を「my_location.bin」としています。
また、他のユーザーが作成したロケーションを content/pkg_user/levels/my_location.bin に入れて利用することもできます。
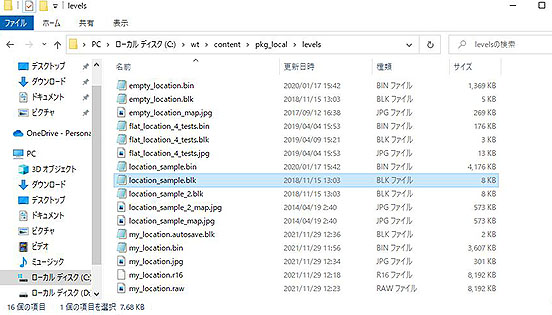
編集したロケーションをミッションで使用できるようにするために拡張子「.blk」のファイルを用意する必要があります。
War Thunderがインストールされているフォルダ > content > pkg_local > levels
上記のフォルダ内にある、任意のblkファイルをコピーします。
※この例では「location_sample.blk」を使用しています。
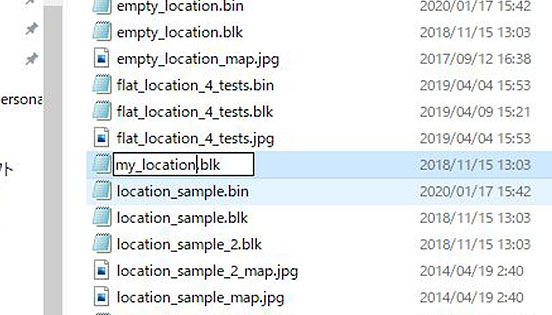
コピーしたファイルの名前を先ほど作成した
「my_location.jpg」
「my_location.bin」
と同じファイル名「my_location」にします。
※この例では「my_location.blk」としています。
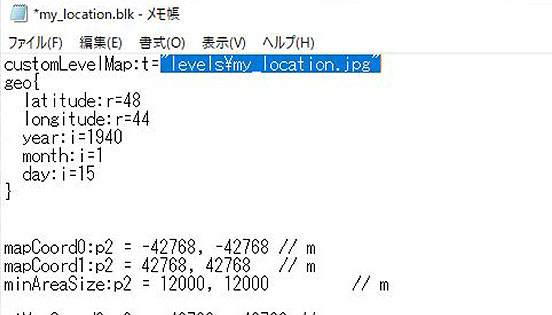
「my_location.blk」をテキストエディタで開き、一番上のテキスト部分を以下の内容に書き換えてください。
"levels\location_sample_map.jpg"
↓
"levels\my_location.jpg"
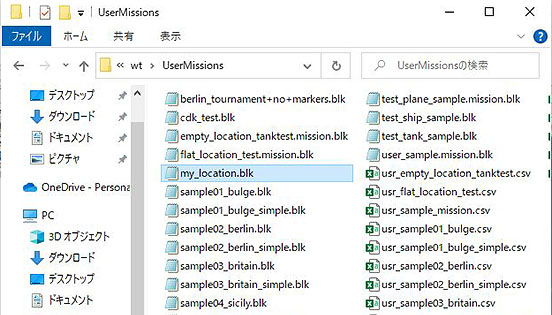
書き換えを行った「my_location.blk」を「UserMissions」フォルダにコピー(または移動)してください。
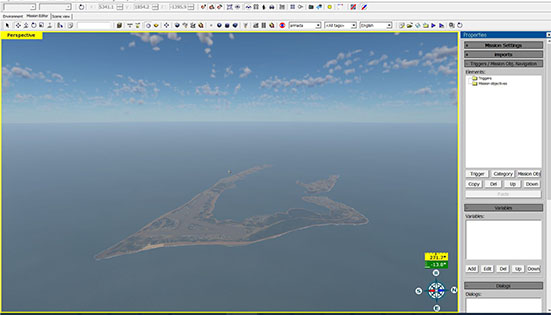
変更したロケーションの情報が含まれている「my_location.blk」の設定をユーザーミッションとして作成する場合は「ミッションエディタ」を使用してください。
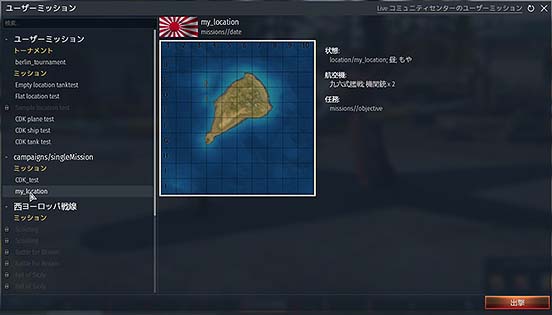
ミッションエディタで作成した設定に問題がなければ、ゲーム内の「ユーザーミッション」に作成したロケーションを含むミッションを表示されます。
遊ぶ場合は右下の「出撃」ボタンを押下してください。

「出撃」ボタンを押すと、作成したロケーションで遊ぶことができます。
